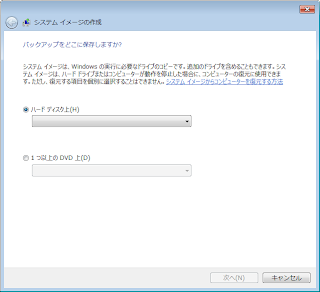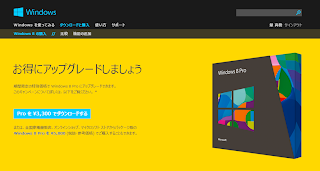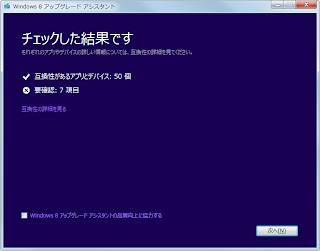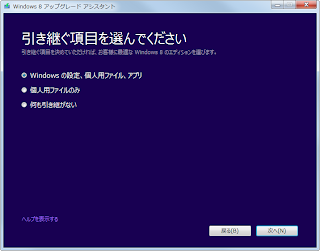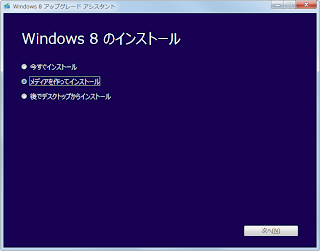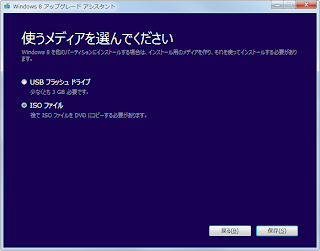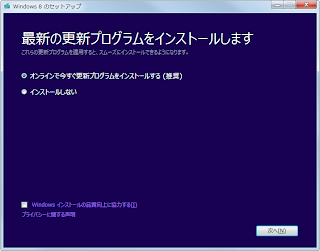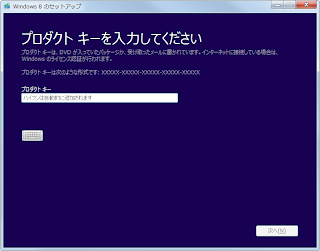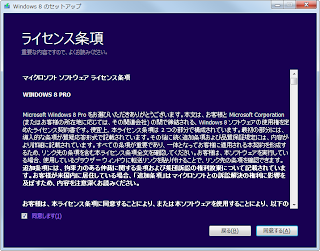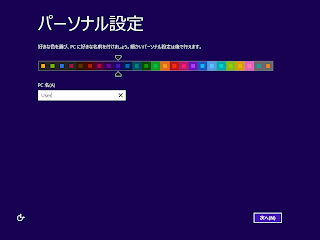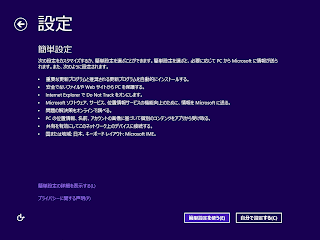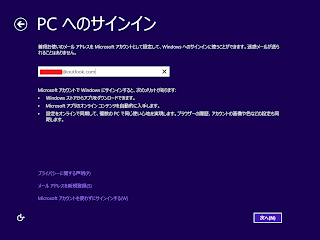ついに、Windows8が発売されました。これからアップグレードしようと考えている人には、店頭販売のパッケージ版よりも、手軽で安いダウンロード版がおすすめ。パッケージ版の購入価格は数千円程度ですが、ダウンロード版は3300円で提供されているからです。どちらも2013年1月31日までの限定価格で、キャンペーン期間を過ぎると値上がりすることが予想されます。アップグレードを考えているのであれば、キャンペーン期間内に行なったほうがお得でしょう。
そこで今回はダウンロード版を使って、旧バージョンのWindowsからWindows8Proにアップグレードする方法を紹介します。アップグレード作業を始める前に、作業の流れを把握しておくことをおすすめします。
必要な環境とアップグレード前の準備
Windows8へのアップグレードは、Windows XP/Vista/7どのエディションからでも可能です。XPよりも古いWindows、たとえば98Meや2000などではアップグレードできません。アップグレードできないほど古いOSを使っているなら、これを機に新しいパソコンを購入しましょう。
Windows8には無印(標準的な製品)の「Windows 8」と、より多くの機能に対応した「Windows 8 Pro」の2種類が用意されています。ダウンロード版が対応しているのは、Windows8 Proのみ。無印のWindows8にはアップグレードできません。
上位版の機能は必要ないと思う人もいるかもしれませんが、無印のWindows8よりも便利でおすすめです。たとえば無印版ではMPEGファイルを再生できませんが(別途フリーウェアなどをインストールすれば可能)、Proではちゃんと再生できます。なにより、3300円で上位版を入手できるのですからお得ですね。
アップグレードを行なう前に、万が一のことを考えてデータをバックアップしておきましょう。Cドライブ以外のドライブがあるなら、写真や文書など大切なファイルをコピーしておくこと。アップグレードでファイルが消えてしまうことはありませんが、保険のようなものだと考えてください。
もっとも確実なのは、システムイメージを作成するバックアップです。Cドライブをまるごとバックアップするので大容量の外付けHDDなどが必要ですが、うまくアップグレードできない場合に元のOSに戻すことができます。システムイメージはWindows7ならコントロールパネルから「システムとセキュリティ」→「バックアップと復元」とクリックし、画面左の「システムイメージの作成」をクリックして作成します。
バックアップ容量が大きくなりすぎるようでしたら、不要なデータを削除したり、使わないソフトをアンインストールしましょう。容量が減れば、バックアップにかかる時間も短縮されます。
アップグレードアシスタントでファイルを入手する
Windows8のアップグレード用ファイルを入手するために、まずは「アップグレードアシスタント」と呼ばれるファイルを入手しましょう。Windows8の購入ページ(http://windows.microsoft.com/ja-JP/windows/buy)を開き、「Proを\3,300でダウンロードする」をクリックします。まだこの時点では支払いは発生しないので、安心してください。
ダウンロードしたファイルを実行すると、「Windows8アップグレードアシスタント」が開きます。インストール済みのソフトや接続されている周辺機器などを自動的に調査するので、しばらく待ちましょう。
調査が終わったら「次へ」をクリックします。画面に「要確認」と表示された場合は、「互換性の詳細を見る」をクリックしましょう。
問題のあるインストール済みソフトや周辺機器を確認できます。更新プログラムや新しいドライバーソフトを利用することで解決する場合もあるので、事前にメーカーのWindows8対応情報ページなどで確認してください。
つぎに、使用中のWindowsからWindows8へ移動する(つもりの)データを選択します。Windows7からのアップグレードなら、Windows8でもファイルやWindowsの設定内容、インストール済みソフトをそのまま使えます。WindowsVistaからはWindowsの設定内容とファイル、WindowsXPではファイルのみ引き継ぎ可能です。
Windows7からまっさらな状態のクリーンインストールを行なう場合は、「何も引き継がない」を選択します。Windowsの再設定やソフトの再インストールなどの作業が必要ですが、不要なデータがすべてクリアーされるのでWindows8をサクサク快適に使えます。
つぎに、Windows8のエディションを選択します。と言っても「Windows8Pro」しか表示されません。ここで「注文」をクリックします。
注文内容の確認画面では、オプションでDVDを追加できます。必要な場合はチェックを入れましょう。ただし、ダウンロードしたファイルからアップグレード用DVDを自作できるので、書き込み可能なDVDドライブを持っているなら必要ありません。
つぎに名前や住所、メールアドレスなどを入力しましょう。入力後に「次へ」をクリックすると、支払い情報の入力画面が開きます。利用可能な決済方法はクレジットカードかPayPalの2種類。必要な情報を入力し、「次へ」をクリックしてください。
つぎの画面で注文内容を確認します。「契約条件に同意する」にチェックを入れて「注文の確定」をクリックすれば、購入手続きは終了です。次の画面でプロダクトキーが表示されるので、メモしておきましょう。メールでも送られてきますが、念のため。
さらに「次へ」をクリックするとWindows8のダウンロードが開始します。ファイルサイズが2.7GB程度あるので気長に待っていましょう。ダウンロードが終わるとインストール方法の選択画面が表示されます。
このまますぐにインストールしてもいいのですが、パソコンに不具合が起きたときのことを考えて、アップグレード用DVDを作っておいたほうがいいでしょう。「メディアを作ってインストール」を選択し、「次へ」をクリックしてください。
つぎの画面では、インストール用メディアを選択します。USBメモリーからインストールする場合は「USBフラッシュドライブ」を選択します。あらかじめ、4GB以上の容量のUSBメモリーを用意しておいてください。DVDを作成する場合は「ISOファイル」を選択します。メディアを選択したら「保存」をクリックしましょう。
USBメモリーに保存した場合、USBメモリーから起動することでWIndows8のアップグレード作業を行なえます。ISOファイルを作成した場合は、DVD-Rなどに書き込まなければなりません。Windows7なら作成したISOファイルを右クリックし、「ディスクイメージの書き込み」をクリックしてDVD-Rに書き込みます。もしくはライティングソフトを利用してください。ちなみに、ISOファイルは「Virtualbox」や「VMWare」などの仮想マシンでも利用可能です。
Windows8 Proにアップグレードする!
作成したアップグレード用メディアを開き「setup.exe」を実行すると、セットアップ作業が開始します。更新プログラムの選択画面では「オンラインで今すぐ更新プログラムをインストールする」を選択し、「次へ」をクリックしましょう。
つぎにプロダクトキーを入力します。購入時に表示されたプロダクトキーを入力してください。メールでも送られてきているので、コピーして貼り付ければ簡単です。
ライセンス条項画面が表示されたら、「同意します」にチェックを入れて「同意する」をクリック。
つぎに、引き継ぐデータを選択します。アップグレードアシスタントでも同じ項目を選択しましたが、あちらは本番ではなく調査です。こちらが本番ですので、間違えないように注意してください。
つぎの画面で「インストール」をクリックすれば、セットアップが開始します。途中で何度か再起動を行なうので、しばらく待っていましょう。
Windows8の最終設定を行なう
最後に、デスクトップやアカウントの設定を行ないます。まずは「パーソナル設定」で画面の色味とPC名を設定してください。
つぎの「設定」画面では「簡単設定を使う」をクリックすればOKです。詳細な設定が必要な場合は「自分で設定する」をクリックしてください。
つぎに、メールアドレスを入力してアカウントを作成します。普段使っているメールアドレスでも、あまり使っていないメールアドレスでもかまいません。設定したアドレスをMicrosoftアカウントとして新規登録する場合は「メールアドレスを新規登録」をクリックします。HotmailなどマイクロソフトのWebメールのアドレスやあらかじめMicrosoftアカウントとして登録されているメールアドレスを使えば、プロフィール情報の入力は必要ありません。
ここで注意しなければならないのは、メールアドレスをMicrosoftアカウントとして登録するという点です。サインインに普段使っているメールアドレスを登録しても、そのメールを自動的に受信できるわけではありません(HotmailやOutlookメールは別)。別途アカウントの登録が必要ですが、それについては別の機会に解説します。
Microsoftアカウント用のメールアドレスを使っていれば、つぎにパスワードを入力します。その後、セキュリティ情報として電話番号やメールアドレスなどを入力すれば作業は完了。Windows8を利用できるようになります。
セットアップにかかる時間は、それほど長くはありません。おそらく2時間以内には終わるでしょう。作業自体は簡単ですが戸惑いそうな箇所もあるので、流れをしっかり覚えておいてください。
スポンサードリンク
「記事が参考になった」という方は、ぜひ「いいね」ボタンのクリックをお願いします。Facebookのファンページから更新情報をお届けします。